Basic Forecasting Workflow
Overview
The article describes how to automate forecast preparation for time series data that is continuously updated. The purpose of such integration is to eliminate manual steps involved in keeping forecasts in line with the most recent historical statistics.
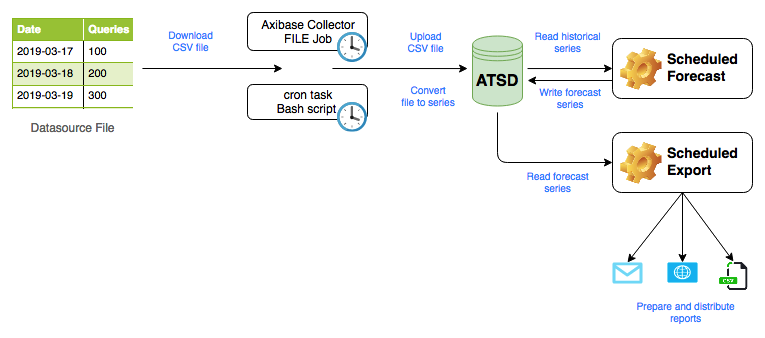
Dataset
We use the number of direct queries processed by the DuckDuckGo search engine as the sample dataset.
The daily usage statistics for the service are available since 2010. The dataset contains just one metric - the total number of search queries processed by DuckDuckGo on a given day.
The metric exhibits an upward trend with a weekly periodicity.
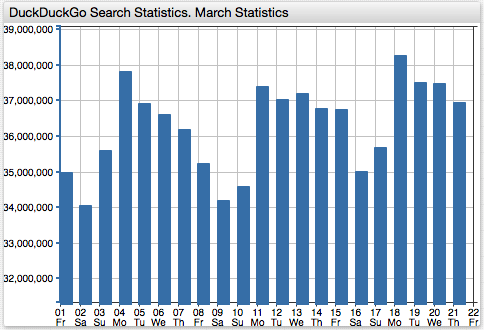
The results are published as a CSV file containing all records starting with April 1, 2010. The most recent samples are appended at the end of the file.
Date,Queries
2010-04-01,33209
# ...
2019-03-17,35711993
2019-03-18,38290015
2019-03-19,37533760
# ↓ new samples ↓
The CSV file is updated daily.
The average lag is two days. For example, on March 21, 2019 the historical data is available up until March 19, 2019.
Automation Workflow
The workflow comprises the following steps.
- Download the latest
direct.csvCSV file from the publisher URL on a daily basis. - Upload the CSV file into the database using the pre-configured CSV parser.
- Configure a daily forecast job to re-calculate predicted values based on the most recent history.
- Configure a daily report job to deliver the updated forecasts to users.
Importing Data
To create a CSV parser configuration, download the CSV file to your computer.
Open the Data > CSV Parser Wizard page and upload the direct.csv file for analysis.
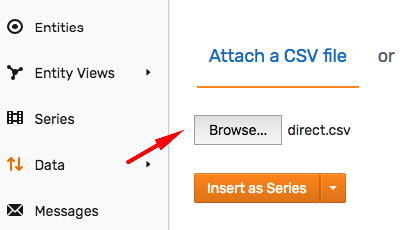
Check that the columns in the file are correctly classified as numeric and date columns and review the timespan for the data present in the file. Adjust Parse Settings if necessary to override the rules.
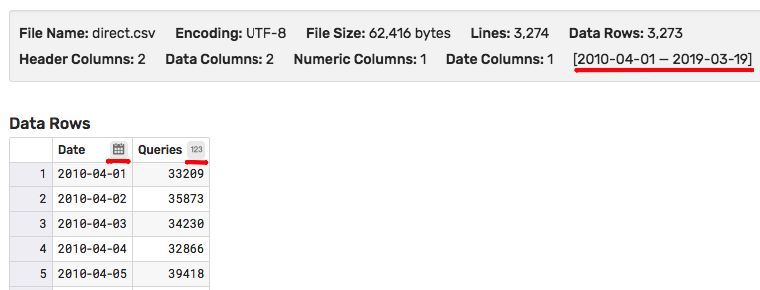
Proceed to the Model stage and modify fields to adjust the metric and entity names. In this particular case, modify the Entity field expression to set it to ddg instead of the file name.
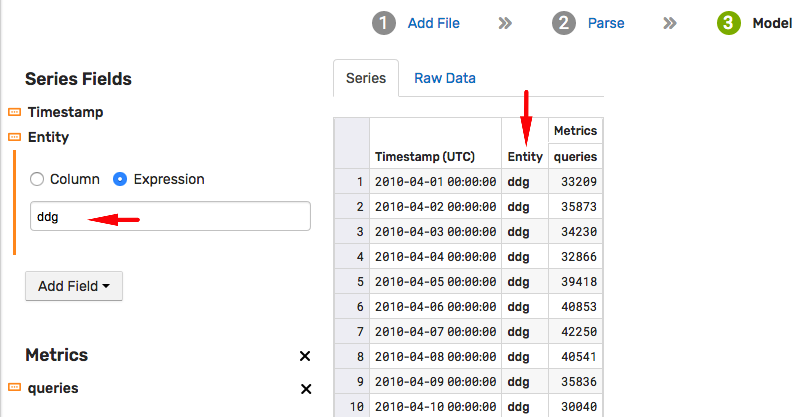
The Model stage allows you to map columns in the input file to the built-in data types and fields. For more information on modeling, refer to ATSD schema.
Enter a parser name and click Save parser. This parser can now be used to process updated versions of the direct.csv file.
Attach the direct.csv file again to parse it with the newly created parser.
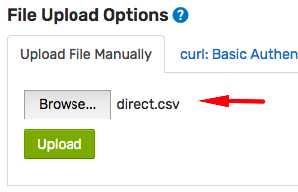
Validating Data
The quality of forecasting depends to a large degree on the quality of input data. As such, it is important to identify and address any errors in the historical data prior to building an ETL pipeline.
After the CSV file is uploaded and processed, the database provides a summary page which various tools to explore the imported data including:
- Content Summary
- Series, Entity, and Metric Lists
- Sample SQL Queries
- Sample Portal Configurations
- Upload Options
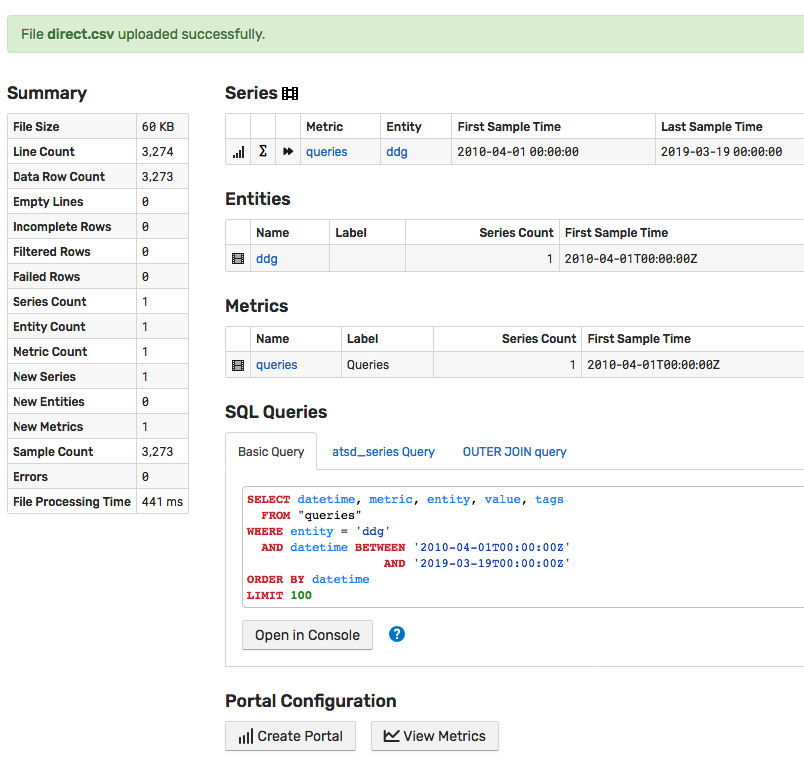
Locate the View Metrics button at the bottom of the page and open the built-in portal to view the data, one series at a time, using the drop-down lists to switch between different metrics and entities.
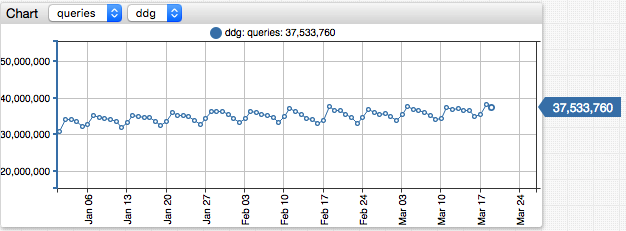
Click ∑ for the first row in the Series list to view time series statistics.

The Series Statistics page contains multiple analysis to assist the user in locating abnormal values and data gaps. For example, this particular file has only two gaps which occurred on 2010-09-18 and 2011-01-27.
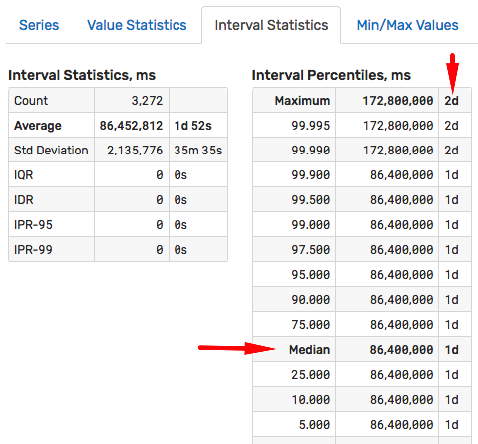
The page analyzes recorded values to locate minimum and maximum values.
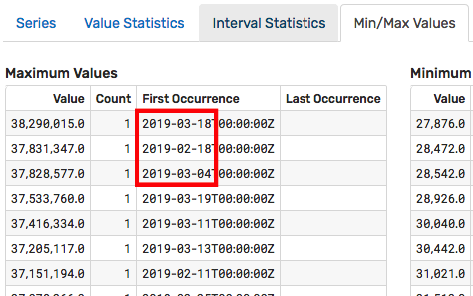
Review the tabs on the Series Statistics page to locate and resolve data quality issues.
Building Forecast Manually
Click the forward play icon in the Series table.
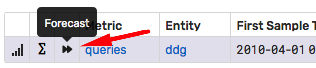
The initial forecast is built based on the default settings.
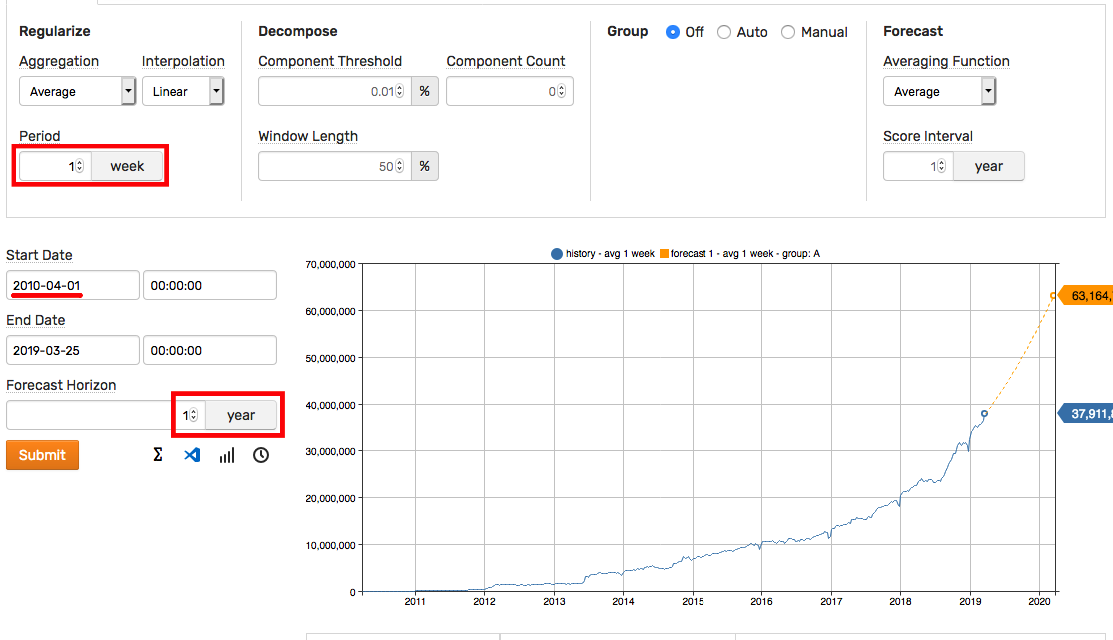
Adjust the following key settings to control the result.
- Start Date: Reduce the timespan to take into account more recent history.
- Forecast Horizon: Modify the prediction interval.
- Aggregation Period: Adjust the period to make forecast more or less granular.
How to choose Forecast Horizon
As a rule of thumb, the Forecast Horizon setting needs to be less than 50% of the historical selection interval. For example, to forecast one year into the future, select historical data for two years or more.
The Aggregation Period can be increased to show more details in the predicted values. For example, the weekly cycle can be captured by reducing the period to 1 day.
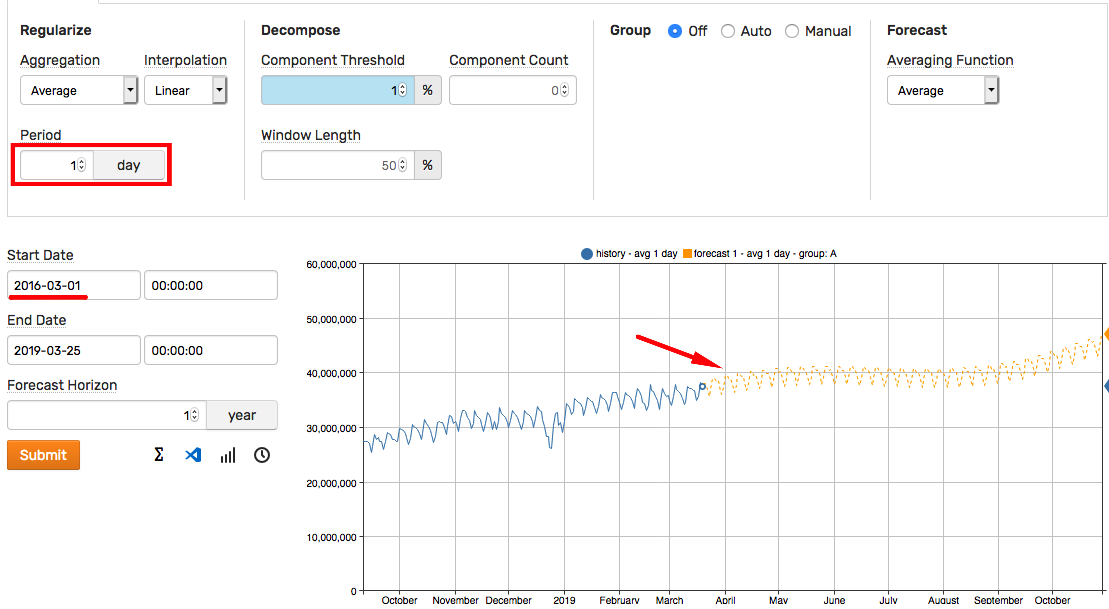
Once you determine settings that are reasonable for the given series, click the clock icon to schedule the forecast.
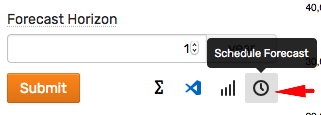
Scheduling Forecast
The scheduled forecast runs at the specified interval and produces predicted values which are stored back into the database as a separate series. The stored forecast series can be re-used until they are refreshed based on newly arrived historical data.
The job frequency is controlled with the Schedule setting.
The default execution time is set to 5:00 AM daily and is in line with the frequency of direct.csv changes.
To analyze a sliding window of historical data, the end time of the selection interval must not be fixed. It can be set to now or a calendar expression with a rounding behavior such as current_day.

The Forecast Name setting controls under which identifier the derived forecast series is stored. To prevent collisions with historical data, the future values are stored either in a separate table or under a different metric name. In case when future values are stored in a separate table, the Forecast Name setting allows different forecasts to co-exist.
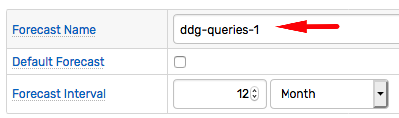
Click Run to execute the job manually. Click the chart links in the list of stored forecast series to ensure that the predicted values are calculated as expected.
Click Save to save the settings.

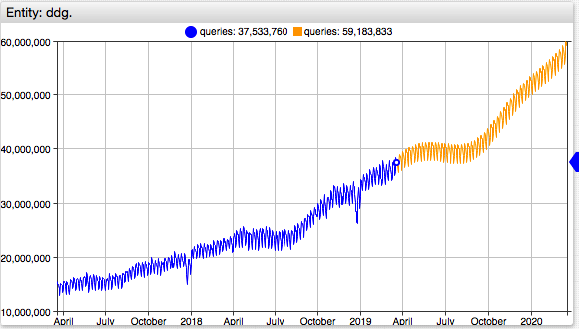
Enable Data Collection
After the CSV parser is created using the wizard, the database can re-use the parser to process CSV files of the same format. Since the database cannot query external data sources, an intermediate program needs to retrieve the file from the HTTP URL and upload it into the database.
There are two options for automating this step:
- Configure a task using the built-in Linux
cronscheduler to copy the CSV file between the source and the destination withcurl. - Create a
FILEjob in Axibase Collector to perform download and upload actions. This requires installation of an Axibase Collector instance however it also provides built-in job monitoring and troubleshooting.
Copy File using curl
This option relies on a simple script that downloads the source file to an intermediate server (or ATSD server itself) with a subsequent upload of the file into the database.
Log in to the server and verify connectivity by downloading the direct.csv file to /tmp/direct.csv.
curl https://duckduckgo.com/traffic_data/direct.csv -o /tmp/direct.csv
Check that the file contains valid records in CSV format.
tail -n 3 /tmp/direct.csv
2019-03-17,35711993
2019-03-18,38290015
2019-03-19,37533760
Go back to the CSV Wizard summary page and click curl: Token Authentication to issue an API token. The token authentication grants the external program a permission to perform a specific action - in this case to submit a CSV file to the specific CSV parser identified by name ddg-parser.
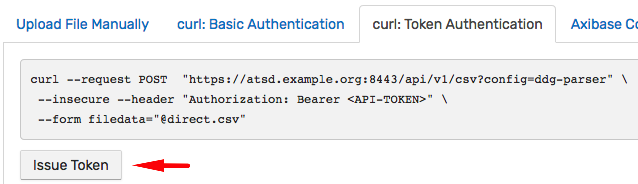
Copy the command template from the summary page. Replace @direct.csv with the absolute path @/tmp/direct.csv and run the command.
curl --request POST "https://atsd.example.org:8443/api/v1/csv?config=ddg-parser" \
--insecure --header "Authorization: Bearer <token>" \
--form filedata="@/tmp/direct.csv"
The taskStatus in the response must be COMPLETED and no error message must be present.
{
"startTime":1553455390850, "endTime":1553455391233, "processed":3277,
"source":"192.0.2.1", "parser":"ddg-parser",
"errorMessage":null,
"taskStatus":"COMPLETED",
"type":"upload", "fileName":"direct.csv",
"fileCount":1, "fileSize":62477
}
The above output confirms that the CSV parser is properly configured.
Create a script file named ddg_upload.sh with the below contents. The script downloads the CSV file to /tmp/direct.csv and uploads it into the database using the API Token authentication.
#!/bin/bash
curl https://duckduckgo.com/traffic_data/direct.csv -o /tmp/direct.csv \
&& curl --request POST "https://atsd.example.org:8443/api/v1/csv?config=ddg-parser" \
--insecure --header "Authorization: Bearer <token>" \
--form filedata="@/tmp/direct.csv"
Run the script again to verify that it is working as expected.
/path/to/script/ddg_upload.sh > /tmp/ddg_upload.log && cat /tmp/ddg_upload.log
Open the cron editor with crontab -e and add the script to the cron schedule.
0 4 * * * /path/to/script/ddg_upload.sh >> /tmp/ddg_upload.log
The example above execute the job at 4:00 AM daily with command output saved to /tmp/ddg_upload.log for diagnostics.
Automate File Upload with Axibase Collector
Axibase Collector is an ETL tool which implements various job types to collect data into ATSD on schedule. One of such jobs is the FILE job that is capable of fetching files from HTTP/FTP/SFTP URLs or from the local file system and to pass it to the database for processing.
Return to the CSV Wizard summary page and click Axibase Collector: FILE Job.
Enter the direct.csv URL and click Export Job.
https://duckduckgo.com/traffic_data/direct.csv
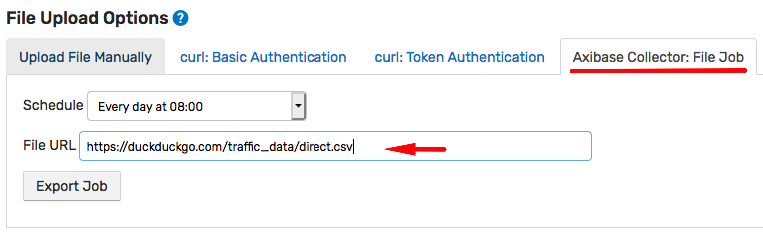
Open the Axibase Collector user interface and import the XML file containing the file job.
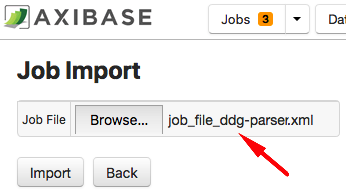
Locate the job in the full list of jobs, change its status to Enabled.
Modify the schedule to execute the job at 4:00 AM daily by setting Schedule to 0 0 4 * * ?.
Click Run to execute the job manually.
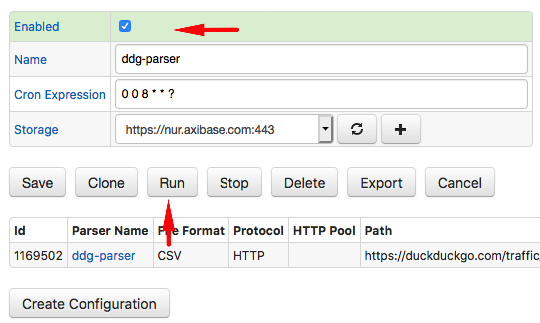
Check the results to ensure the upload is successful.
Export Forecast
The last step in the automation workflow is to deliver forecast results to end-users.
Open the Data > Forecast Jobs page and select the ddg-queries-1 settings.
Click Export to open the Data > Export form with pre-filled settings.
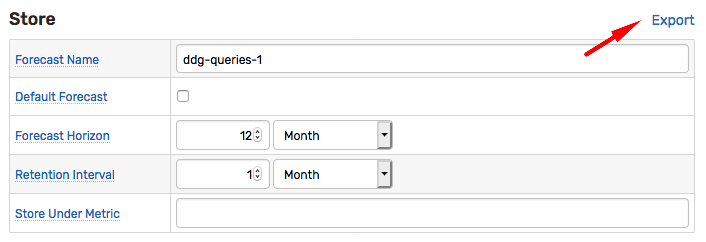
Click Submit to view the forecast values in HTML format.
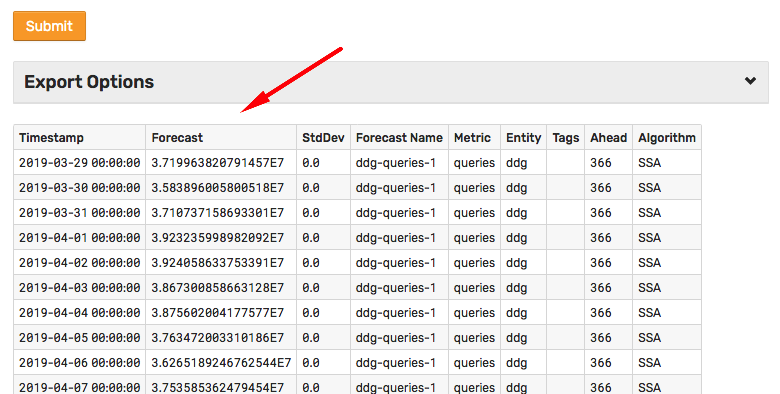
Expand Export Options and select one of the options to retrieve forecast results:
- Download CSV: Direct link to results in CSV format.
- Schedule Job: Save results in CSV/Excel format to file or deliver via email.
curl: User/Token Authentication: Executecurlcommand to retrieve results in CSV format.
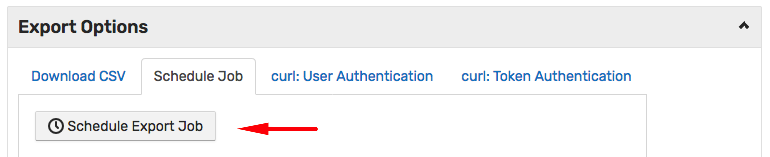
To receive the report via email, add subscribers and customize the message subject.
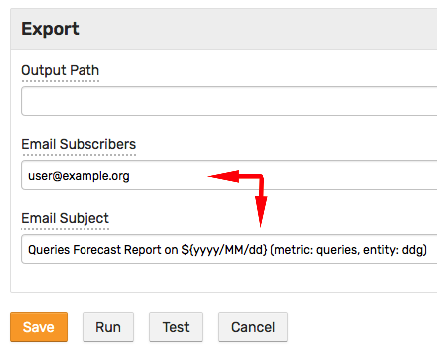
Click Run to test report delivery.
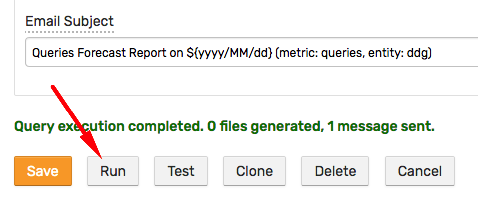
The test generates CSV or Excel report files, persisted to disk or delivered via email.
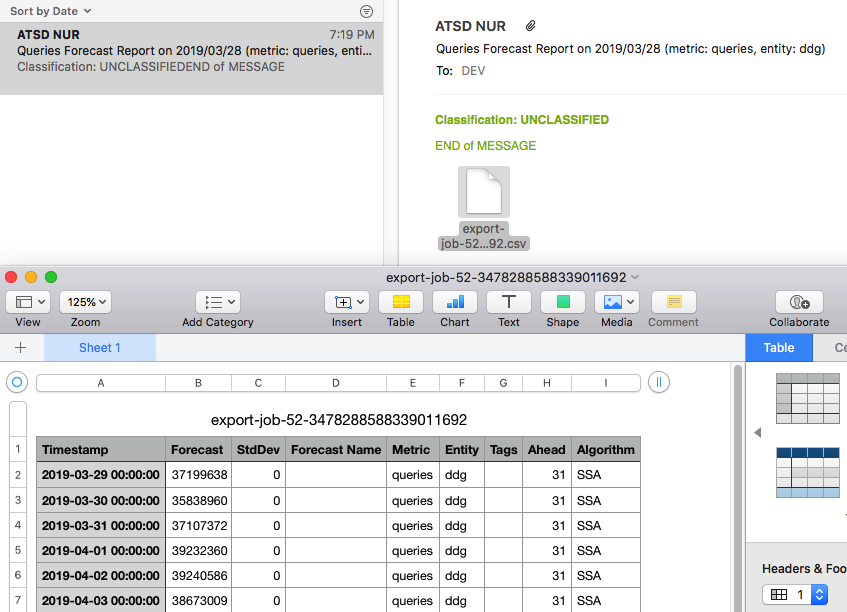
Modify the schedule to execute the job at 8:00 AM daily by setting Schedule to 0 0 8 * * ?.
For more flexible reports with history and forecast joins, aggregations, and advanced filtering, configure the scheduled forecast to store results in a derived metric to make the new series accessible in the SQL engine.
- SQL Example 1:
SELECT datetime,
ROUND(value, -5) AS "value",
CASE
WHEN metric = 'queries' THEN 'history'
ELSE 'predicted'
END AS "type"
FROM atsd_series
WHERE metric IN('queries', 'queries-forecast')
AND datetime BETWEEN now - 3*DAY AND now + 3*DAY
ORDER BY datetime
| datetime | value | type |
|-------------|----------|-----------|
| Mar-24, Sun | 35700000 | history |
| Mar-25, Mon | 38600000 | history |
| Mar-26, Tue | 37800000 | history |
| Mar-27, Wed | 38200000 | predicted |
| Mar-28, Thu | 38300000 | predicted |
| Mar-29, Fri | 37200000 | predicted |
- SQL Example 2:
SELECT datetime,
ROUND(t1.value, -5) AS "history",
ROUND(t2.value, -5) AS "forecast",
ROUND(t2.value - t1.value, -5) AS "error",
(t2.value - t1.value)/t1.value*100 AS "error, %"
FROM queries t1 OUTER JOIN "queries-forecast" t2
WHERE t1.datetime BETWEEN now - 7*DAY AND now + 2*DAY
ORDER BY isnull(t1.datetime, t2.datetime)
| datetime | history | forecast | error | error, % |
|----------|----------|----------|---------|----------|
| Mar-20 | 37500000 | 38000000 | 500000 | 1 |
| Mar-21 | 37000000 | 38100000 | 1100000 | 3 |
| Mar-22 | 35800000 | 37000000 | 1200000 | 3 |
| Mar-23 | 34100000 | 35600000 | 1600000 | 5 |
| Mar-24 | 35700000 | 36900000 | 1100000 | 3 |
| Mar-25 | 38600000 | 39000000 | 400000 | 1 |
| Mar-26 | 37800000 | 39000000 | 1200000 | 3 |
| Mar-27 | | 38400000 | | |
| Mar-28 | | 38500000 | | |
In addition to file and email delivery, the SQL engine allows distributing the reports in HTML format including publishing the results on publicly accessible URLs.
