Configuring Launch Notifications for AWS Resources
Overview
This guide shows how to configure automatic email notifications upon resource launch from an Amazon Web Services account. This feature enables real-time notifications that alert you of resource status change and prevent unauthorized use of your AWS account which can result in expensive fees from AWS and potentially harmful operations carried out by your account.
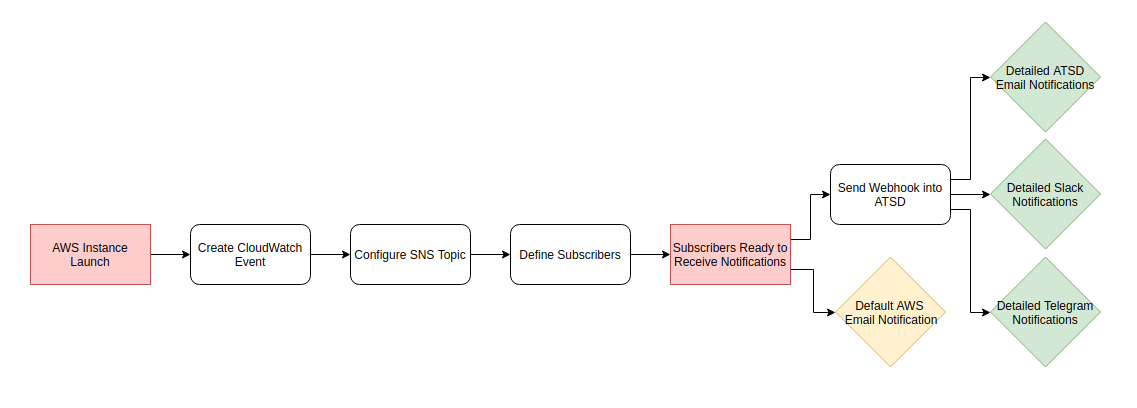
Follow these instructions to set up default AWS email notifications or follow the advanced procedure to integrate ATSD and AWS CloudWatch Events for enhanced notifications delivered via email, or through your preferred messenger service such as Slack or Telegram.
Configure a New CloudWatch Event
From the Console Home page, open the Services menu and in the Management Tools section, click CloudWatch.
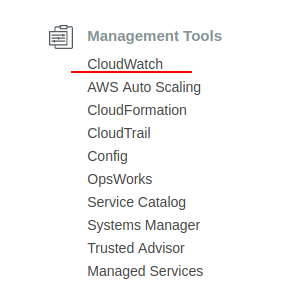
On the left toolbar, click Rules. On the Rules page, click Create New Rule.

On the following page, configure the rule to respond to an Event Pattern and in the Build Event Pattern to Match... drop-down list, select All Events. You can customize the filter later on.

Configure SNS Topic
In a new tab or window, open the Services menu and under the Application Integration section, select Simple Notification Services (SNS).
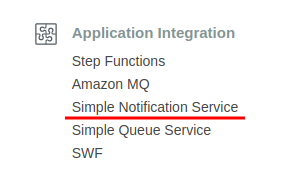
From the SNS Dashboard, navigate to the Topics page from the menu on the left. Click Create New Topic. Complete the information on the Create Topic form and save it.

Click the ARN link of the newly-created topic to configure additional details.

Define Subscribers
On the Topic Details page, click Create Subscription.
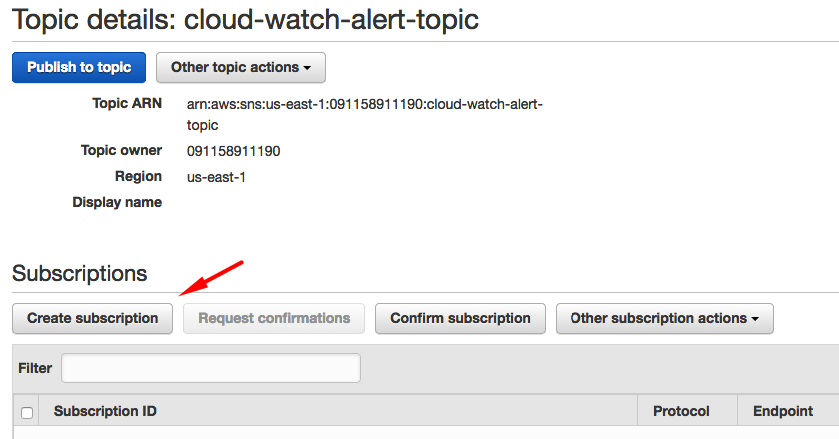
Define the email address to which you would like AWS to send status change notifications. Select Email from the Protocol drop-down list.
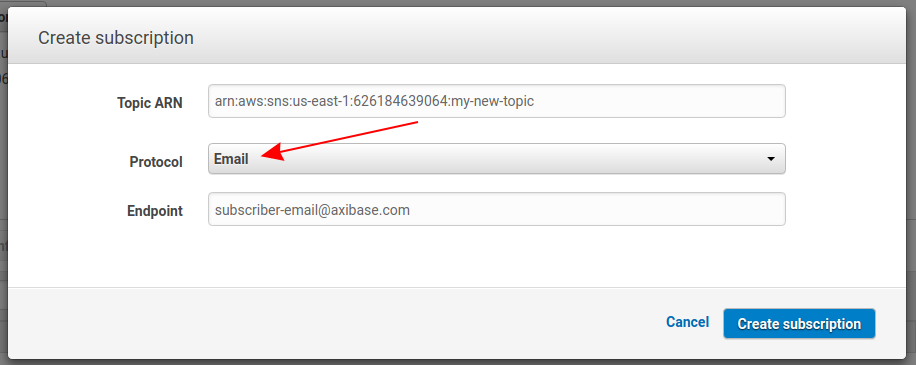
Once you have completed creating a new subscription, click Confirm Subscription. AWS sends the new subscriber an email similar to the one shown here:

After confirming, AWS notifies that the subscription is active.
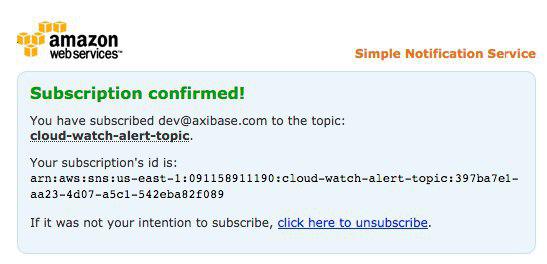
Refresh the page. A confirmed email subscriber entry is shown here:

You are ready to receive native AWS status change notifications. See the sample email notification here:

ATSD Integration
Follow the quick launch procedure below to integrate AWS with Slack, email, and ATSD or use the custom set-up to configure a custom launch.
Launch ATSD Sandbox
Follow this procedure to send AWS CloudWatch events into ATSD to enrich standard SNS notifications with additional resource details and AWS console links.
- Launch an ATSD sandbox:
docker run -d -p 8443:8443 \
--name=atsd-sandbox \
--env ATSD_IMPORT_PATH='https://raw.githubusercontent.com/axibase/atsd-use-cases/master/integrations/aws/cloud-watch-alert/resources/rule_aws-cloudwatch-events.xml' \
--env WEBHOOK=aws-cw \
axibase/atsd-sandbox:latest
This command starts the sandbox applications, import the integration rule, and generate an incoming webhook for AWS SNS subscriptions.
Watch the start log for progress:
docker logs -f atsd-sandbox
Wait for All applications started.
Launch Sandbox with Automated Slack and Email Configuration
To configure an email client in the ATSD sandbox container:
Create a directory to mount onto the container, for example
/home/user/import.Specify email account settings in a
mail.propertiesfile in the aforementioned directory:server=mail.example.org user=user@example.org password=secret- If your outgoing mail server uses a different port than
587for SMTP queries, define it as an additional parameter in themail.propertiesfile.
port=465- If your outgoing mail server uses a different port than
Specify Slack Bot token in a
slack.propertiesfile in same directory:token=xoxb-************-************************ channels=general,devopsAdd the
EMAIL_CONFIGandSLACK_CONFIGvariables, as well as thevolumebind setting to the run command:
docker run -d -p 8443:8443 \
--name=atsd-sandbox \
--env ATSD_IMPORT_PATH='https://raw.githubusercontent.com/axibase/atsd-use-cases/master/integrations/aws/cloud-watch-alert/resources/rule_aws-cloudwatch-events.xml' \
--env START_COLLECTOR=off \
--env WEBHOOK=aws-cw \
--env SLACK_CONFIG=slack.properties \
--env EMAIL_CONFIG=mail.properties \
--volume /home/user/import:/import \
axibase/atsd-sandbox:latest
Create SNS Subscription
NOTE: If you are using the custom launch procedure, be sure you have added the appropriate information to the generic launch command before configuring the SNS Subscription, see Custom Launch Preferences. If you are using the quick launch procedure, move on.
Copy the incoming aws-cw webhook URL from the start log.
[ATSD] Importing '/tmp/import/rule_aws-cloudwatch-events.xml' configuration
[ATSD] Successfully imported '/tmp/import/rule_aws-cloudwatch-events.xml'
aws-cw webhook created:
https://aws-cw:password@atsd_hostname:8443/api/v1/messages/webhook/aws-cw?command.date=Timestamp&json.parse=Message&exclude=Signature;SignatureVersion;SigningCertURL;SignatureVersion;UnsubscribeURL;MessageId;Message.detail.instance-id;Message.time;Message.id;Message.version
Navigate to the Topics section of the Simple Notification Service page once again. On the same Topic Details page that establishes the AWS email subscription, click Create Subscription to add a second subscription to the topic.
Return to the Create Subscription form, and paste the Webhook URL in the Endpoint field. Be sure that the Protocol drop-down list is showing HTTPS.
AWS SNS notifications over HTTPS protocol do not support destination endpoints with self-signed SSL certificates. If your ATSD instance runs on a self-signed certificate, switch to the HTTP protocol or install a CA-signed SSL certificate into ATSD.
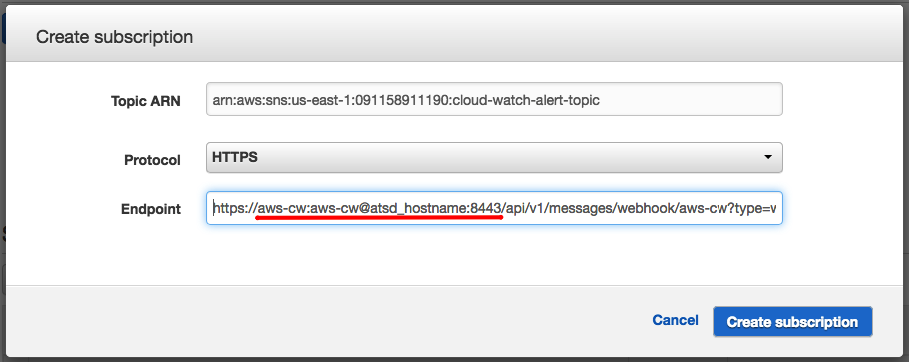
Confirm that your new subscription is active by checking that the Subscriber column contains actual subscriber information and is not showing Pending Confirmation as seen here.

ATSD is ready to notify you via Slack Team Messaging and email.
Custom Launch Preferences
Customize the generic ATSD launch command with your preferences from these options. After customizing the launch command and executing, return to the Create SNS Subscription section to complete the setup procedure.
Email Notifications from ATSD
Configure the Mail Client by following the instructions here or by following the alternative launch instructions above.
Open the Alerts menu from the toolbar on the left and select Rules. By default the imported rule is named aws-cloudwatch-events. Open the rule editor by clicking the link in the Name column. Open the Email Notifications tab from the toolbar along the top of the screen and update the Recipients field to include those addresses to whom you would like ATSD to deliver email notifications.
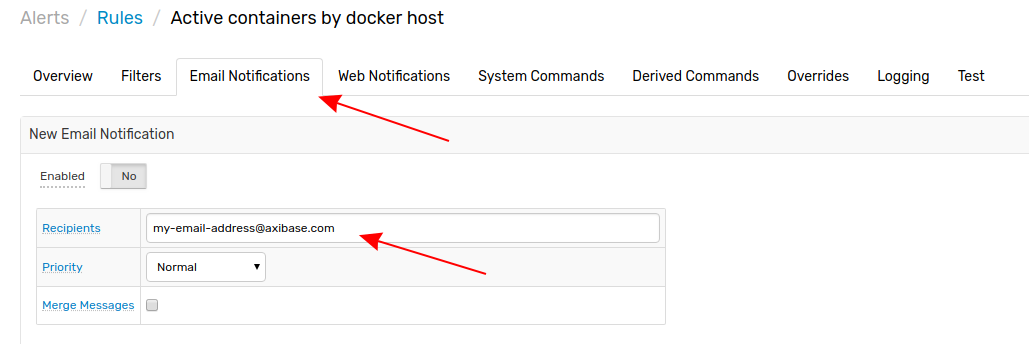
Now, ATSD sends detailed status notifications via email.
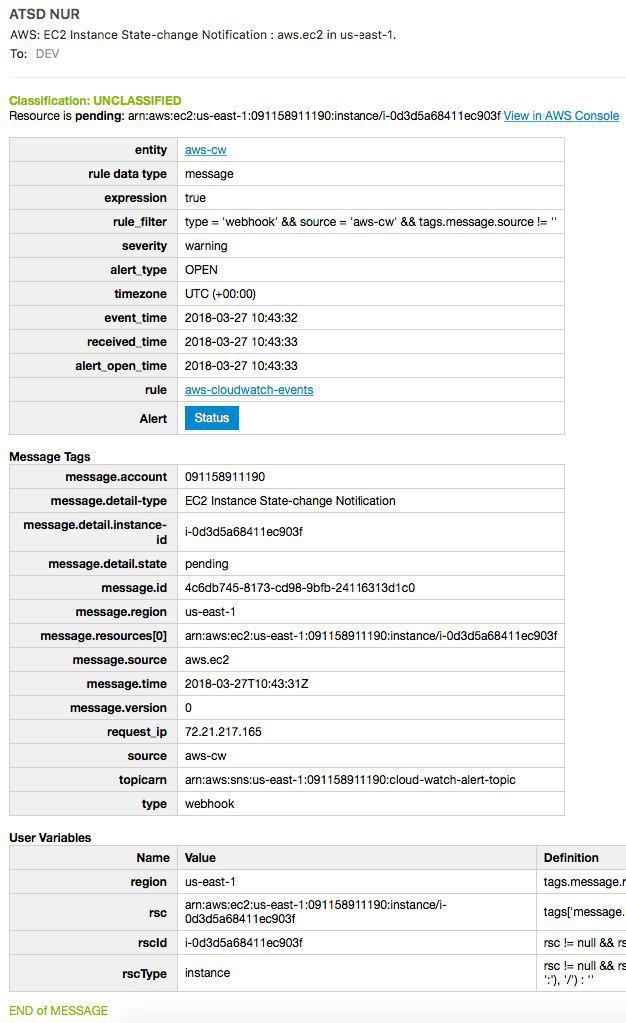
ATSD email notifications contain context-aware links to the newly-launched AWS resource for quick drilldown. Links redirect to the AWS Console, as seen here.
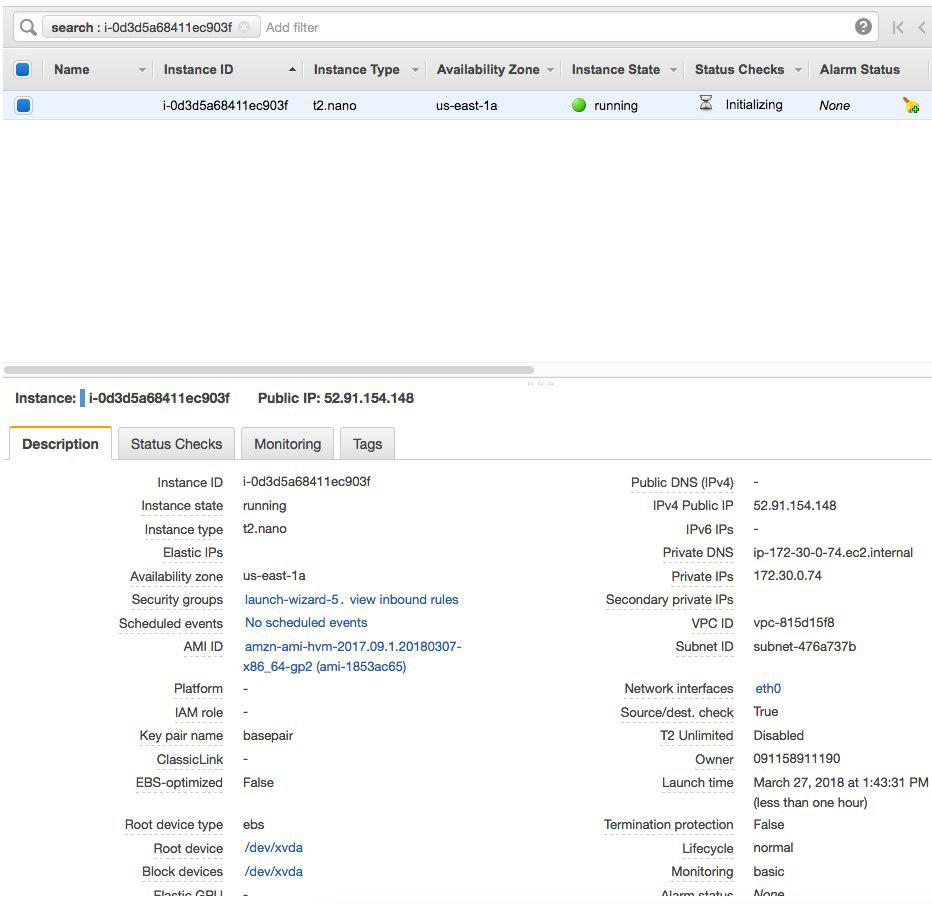
Detailed Slack Notifications from ATSD
Configure your local ATSD instance to send messages to Slack Messenger by following the Slack Notifications procedure or adding the following environment variable to the atsd-sandbox container above:
--env SLACK_CONFIG="slack.properties"
Bind the slack.properties file to the sandbox container:
--volume /home/user/slack.properties:/slack.properties
The bound volume must contain these required parameters in plaintext:
token=xoxb-************-************************
channels=general
Now, ATSD sends status change notifications via email and Slack messenger.
A sample status change Slack message is shown here:

Detailed Telegram Notifications from ATSD
Configure your local ATSD instance to send messages to Telegram Messenger by following the Telegram Notifications procedure or adding the following environment variable to the atsd-sandbox container above:
--env TELEGRAM_CONFIG="telegram.properties"
Bind the telegram.properties file to the sandbox container:
--volume /home/user/telegram.properties:/telegram.properties
The bound volume contains the required parameters in plaintext:
bot_id=*********:***********************************
chat_id=-NNNNNNNNN
Now, ATSD sends status change notifications via email and Telegram.
A sample Telegram message is shown below. Telegram notifications contain links to newly-launched resources, as seen here:

