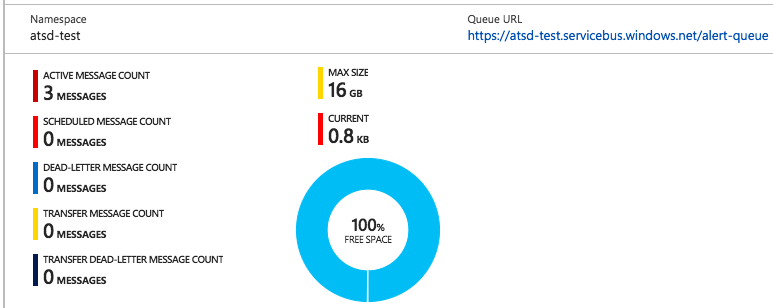Azure Send Message Example
Overview
The following example demonstrates how to send a message to an Azure Service Bus queue using a AZURE SB webhook.
The example invokes the Azure Service Bus API Send Message action.
Configuration
Create a new AZURE SB webhook or import the template used in this example. To import the XML template file, open the Alerts > Outgoing Webhooks page, select Import in the split-button located below the table and complete the upload form.
To create a new notification, open the Alerts > Outgoing Webhooks page and click Create.
Parameters
Enter a name and specify the following parameters:
| Name | Value |
|---|---|
| Key Name | <KEY_NAME> |
| Primary Key | <PRIMARY_KEY> |
| Service Bus Namespace | <SERVICE_BUS_NAMESPACE> |
| Queue/Topic | <QUEUE> |
| Path Parameters | timeout=60 |
| Message | <MESSAGE_TEXT> |
Enter the Azure key name into the Key Name field and the primary key into the Primary Key field.
Modify the Service Bus Namespace by replacing the <SERVICE_BUS_NAMESPACE> value with your namespace, for example:
atsd-test
Modify the Queue/Topic by replacing the <QUEUE> value with your queue name, for example:
alert-queue
Modify the Message by replacing the <MESSAGE_TEXT> value with your text, for example:
{
"status": "${status}",
"entity": "${entity}",
"rule": "${rule}",
"tags": "${tags}",
"message": ""
}
The Message text contains placeholders that are substituted with actual values when the webhook is triggered. The placeholders specified in the message are visible as editable parameters in the rule editor.
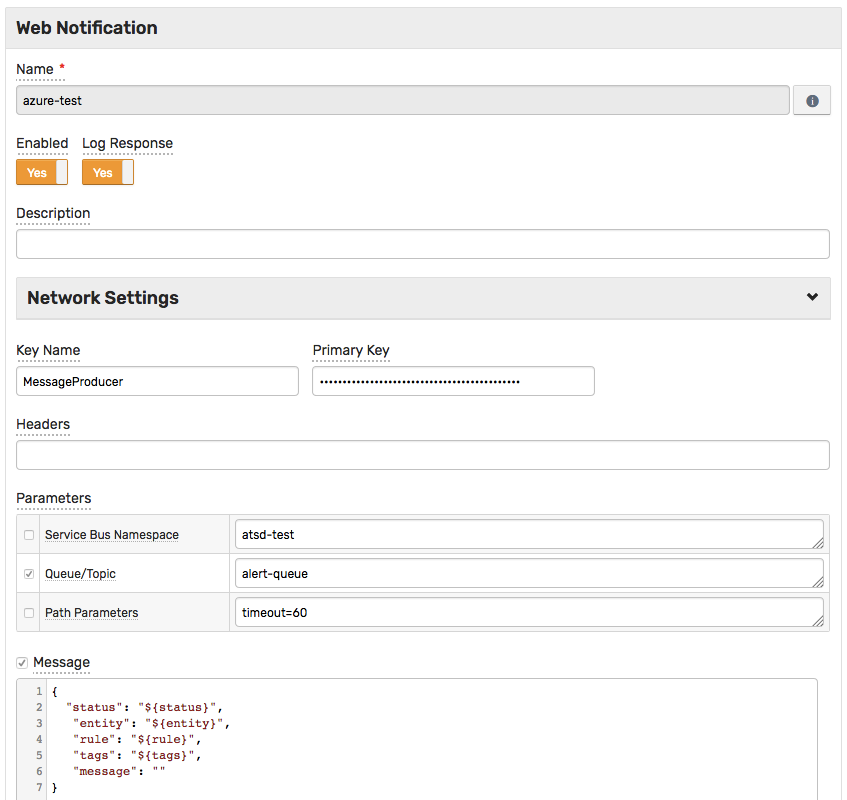
Rule
Create a new rule or import the rule template used in this example. To import the XML template file, open the Alerts > Rules page, select Import in the split-button located below the table and complete the upload form.
To create a new rule, open the Alerts > Rules page and click Create.
Specify the key settings on the Overview tab.
| Name | Value |
|---|---|
| Status | Enabled |
| Metric | test_m |
| Condition | value > 1 |
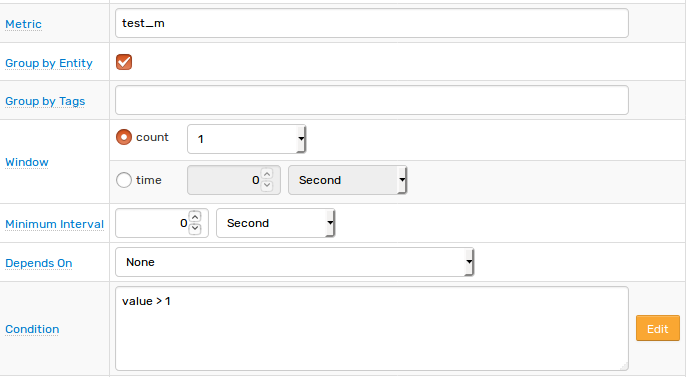
Open the Webhooks tab.
Set Enabled to Yes and choose the previously created webhook from the Endpoint drop-down.
Enable Open, Repeat and Cancel triggers.
Specify the message text into the Message parameter for all triggers.
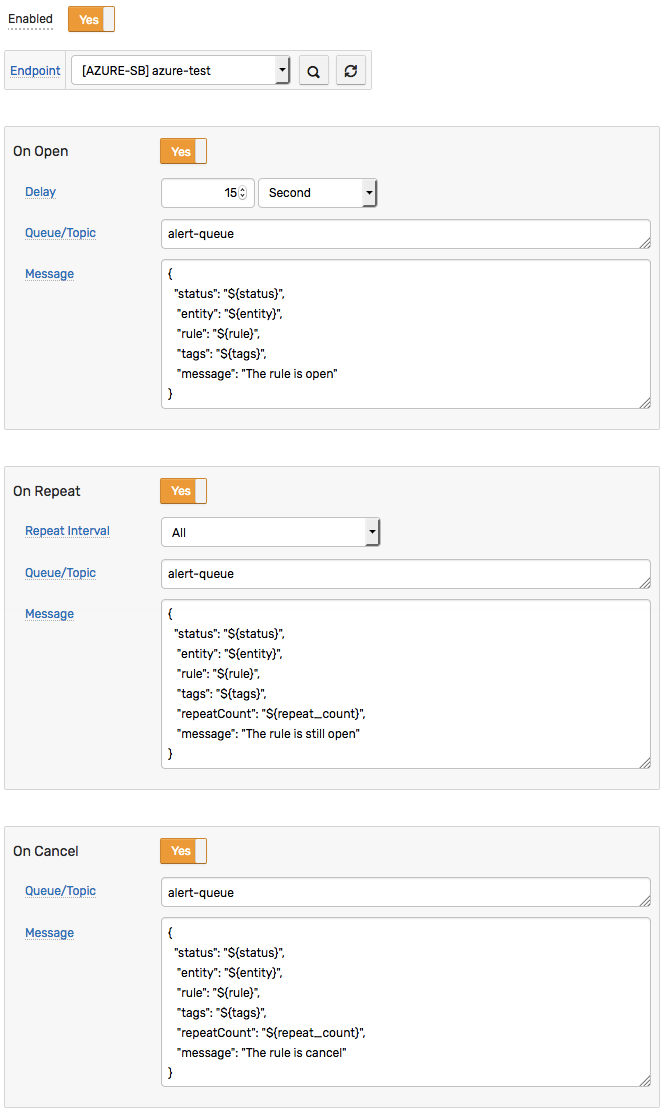
Test
Test the integration by submitting a sample series command on the Data > Data Entry page.
series e:test_e m:test_m=2

The value causes the condition to evaluate to true, which in turn triggers the notification.
To verify that an alert is raised, open the Alerts > Open Alerts page and check that an alert for the test_m metric is present in the Alerts table.

Check the Azure Service Bus queue to ensure the new messages arrive.