Capture HAR
Overview
These instructions outline the steps required to export web browser requests generated by Axibase portals in HTTP Archive format (HAR).
Chrome
Open a portal.
Click
F12on Windows orCommand+Option+Ion Mac to open Developer Tools.Open the Network panel.
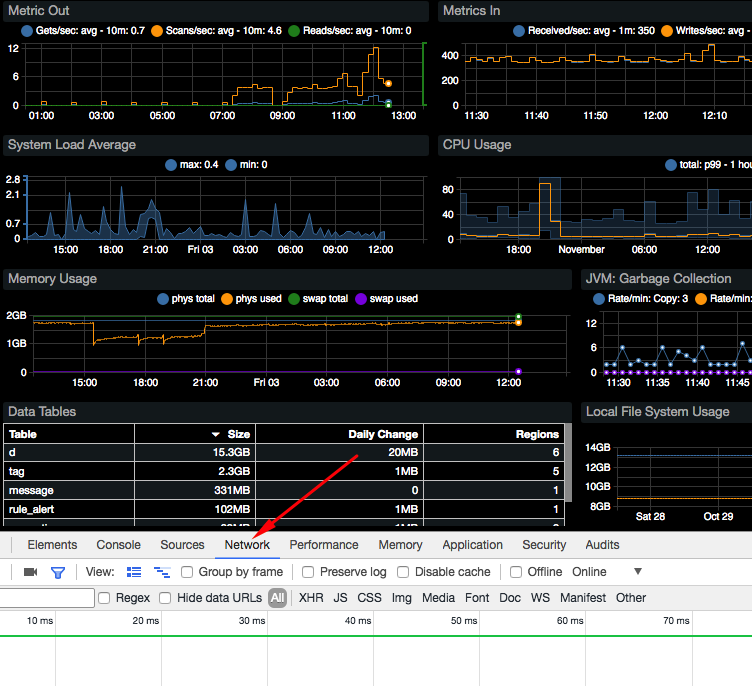
Click the
Cleariconin the toolbar to clear request history.
Click the widget header.
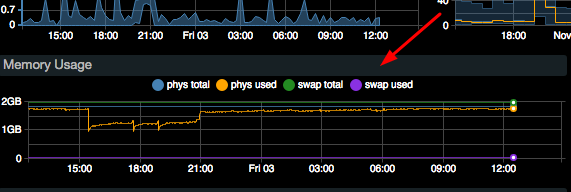
The dialog mode initiates a request to ATSD and load data for the selected widget.
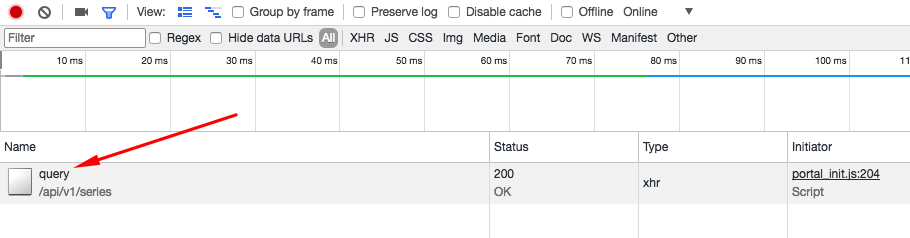
Right-click the request row. Select Copy > Copy all as HAR.
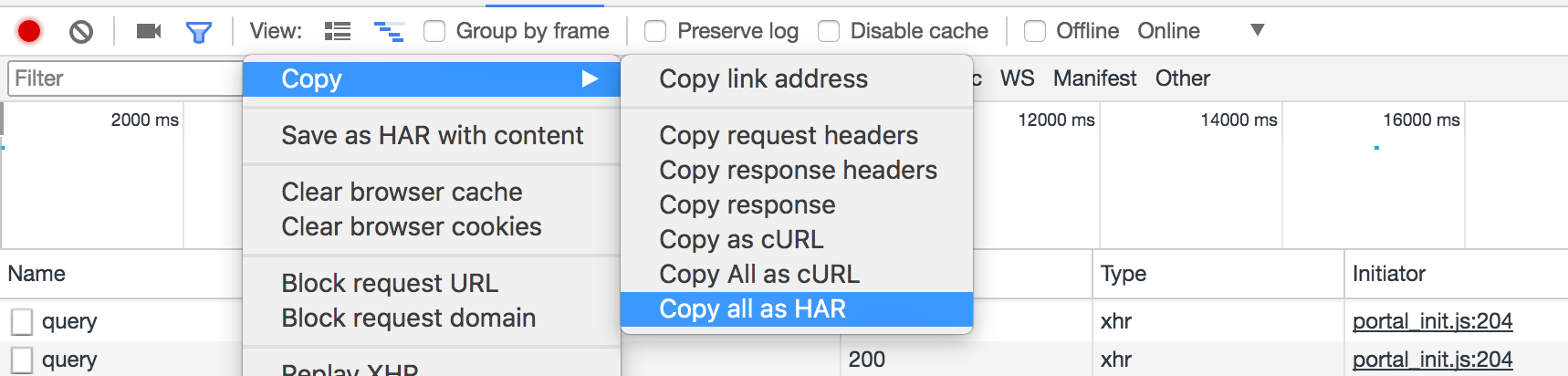
Save the request output into a file such as
widget_xyz.har.
Firefox
Open a portal.
Click
F12on Windows orCommand+Option+Ion Mac to open Developer Tools.Open the Network panel.
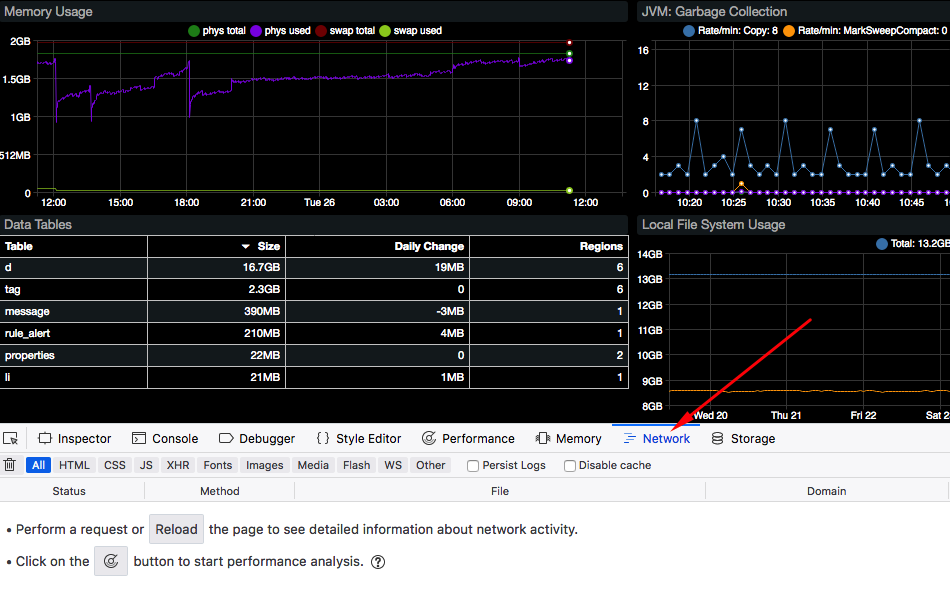
Click the
Cleariconin the toolbar to clear request history.
Click widget header.

The dialog mode initiates a request to ATSD and load data for the selected widget.

Right-click the request row. Select Copy > Copy all as HAR.
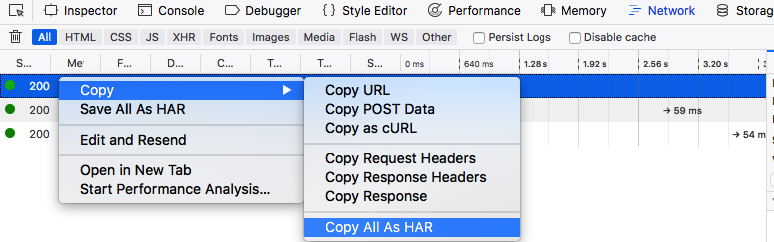
Save the request output into a file such as
widget_xyz.har.
Internet Explorer 11
IE 11 is unable to generate HAR files, but instead saves recorded data in XML or CSV format.
Open a portal.
Click
F12to open Developer Tools.Open the Network panel with
Control + 4.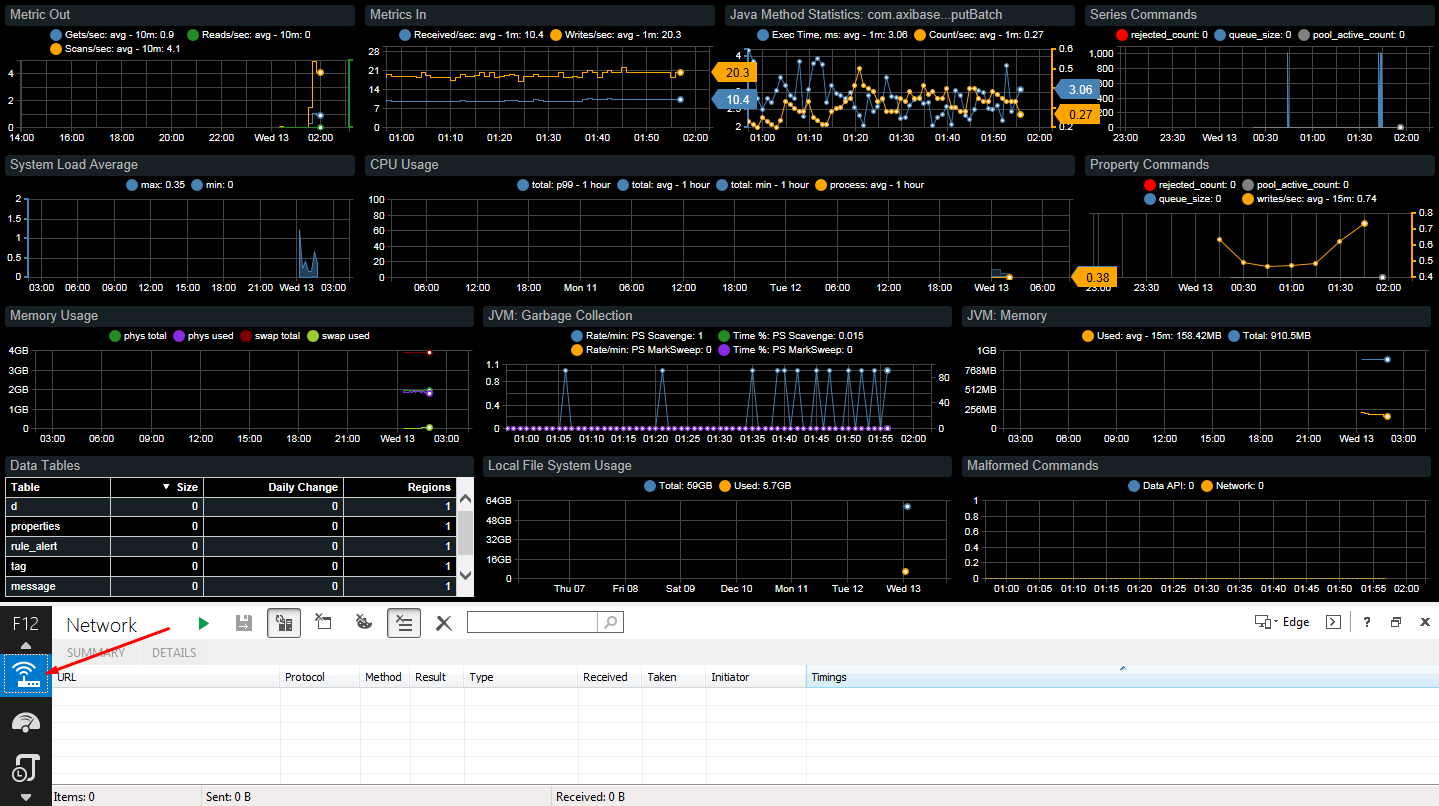
Enable network traffic capture by clicking
F5.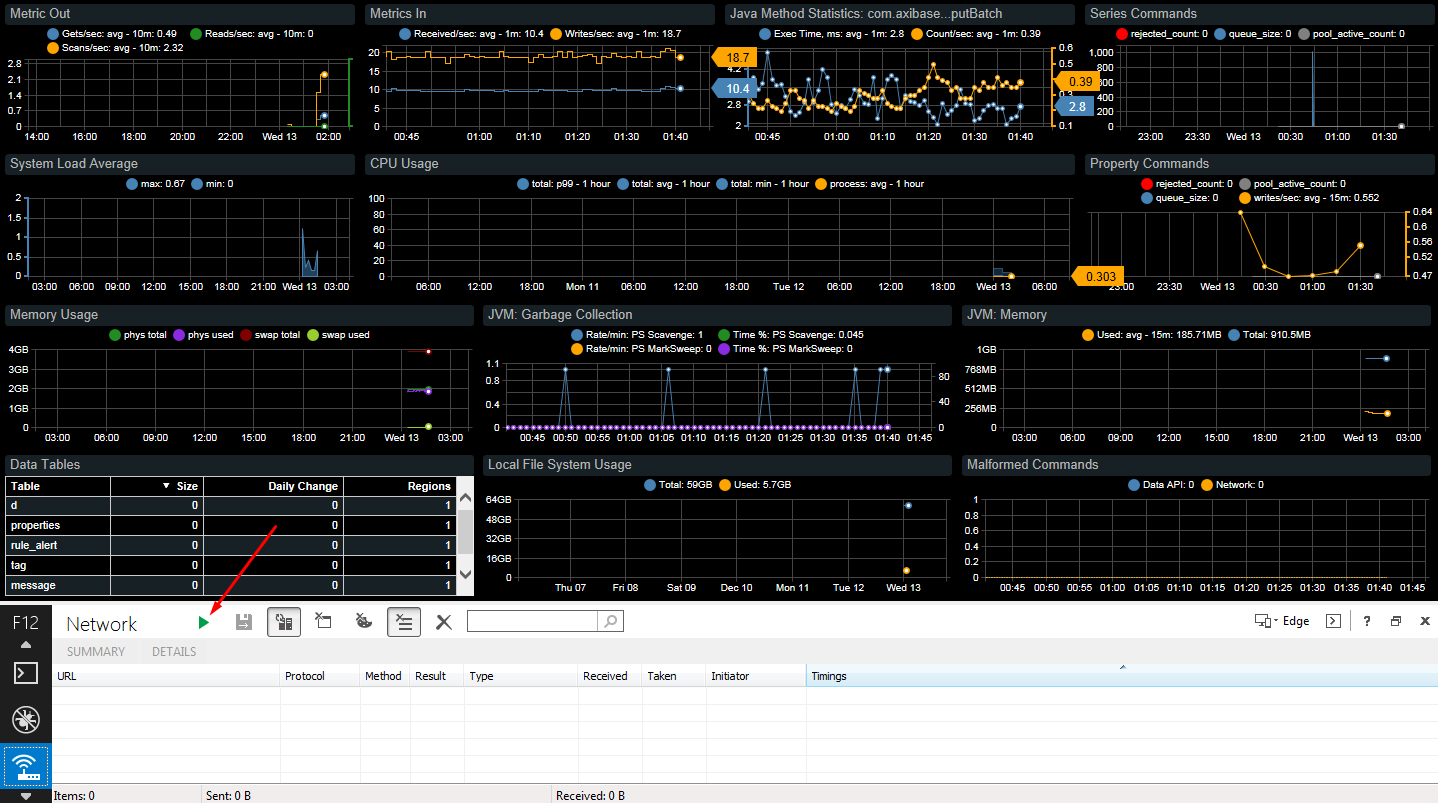
Click widget header.
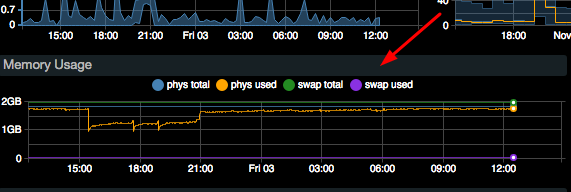
The dialog mode initiates a request to ATSD and loads data for the selected widget.

Double click the request row. Press Export captured traffic.

Save Network Data.
Edge
Open a portal.
Click
F12to open Developer Tools.Open the Network panel.
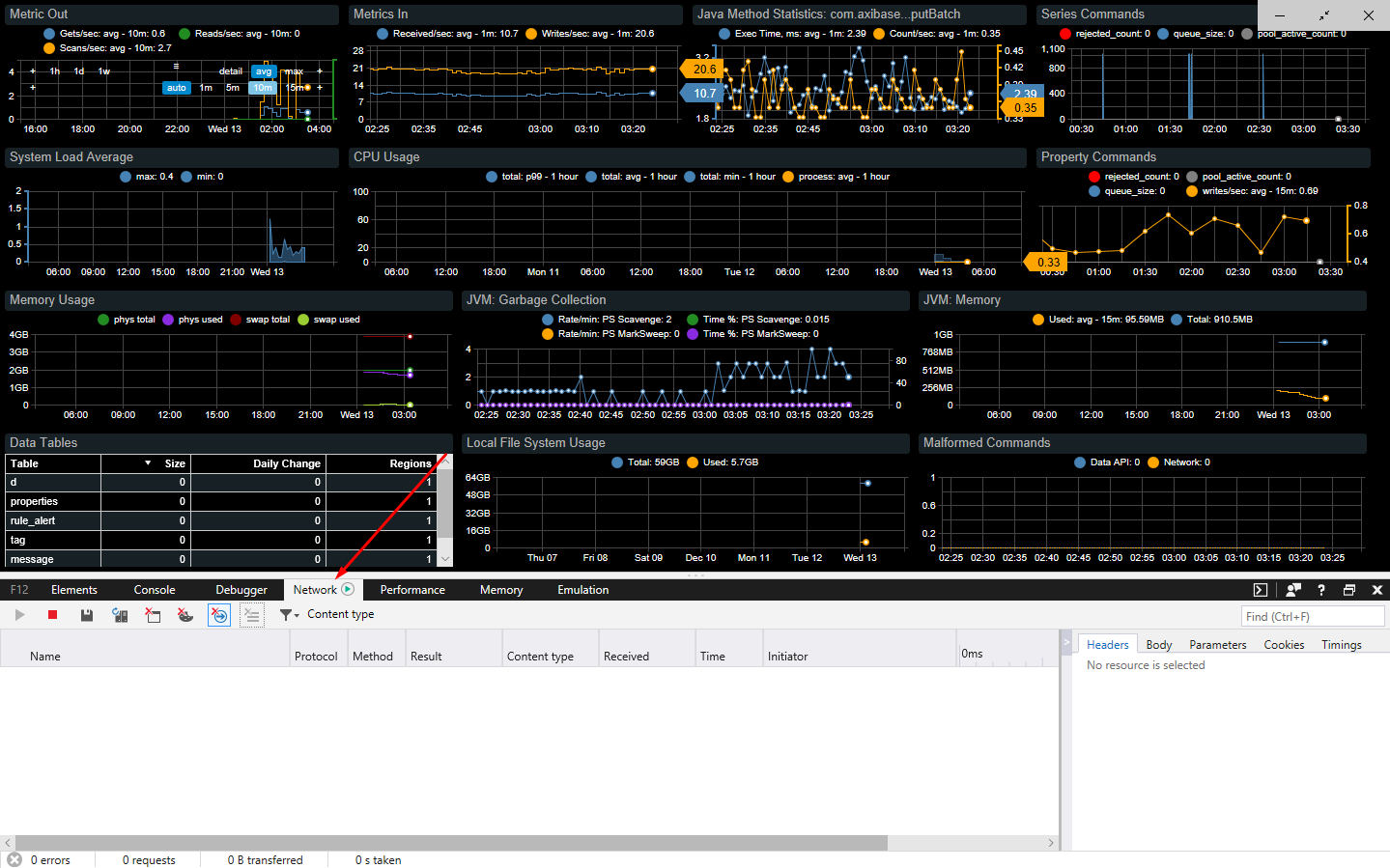
Click
Clear sessioniconin the toolbar to clear request history.
Click the widget header.
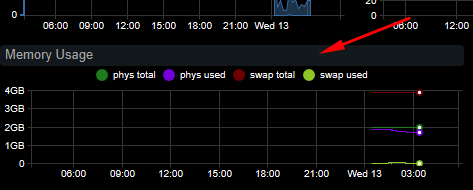
The dialog mode initiates a request into ATSD to load data for the selected widget.

Select the request row. Press Export as HAR.

Save the request output into a file such as
widget_xyz.har.
